Monday, May 11, 2009
Tuesday, May 5, 2009
Front in InDesign

I decided to use Indesign for the front of my bind-in blow-in card. I decided to use Indesign because it was the most flexible in manipulating text. I also found that it was the easiet to use when making filled boxes and copying layers. I had heard from a classmate that the easiest way to do the bar code was to just make two different size lines and copy and paste them as many times as I needed. I found that it was easiest to do this process in Indesign. In Photoshop, I would have had to copy entire layers and move around layers. In Quark, it was not a simple process to copy and paste an image. Indesign seemed to be the most suited to do this. The thing I did not like about Indesign when doing this card is the difficulty in finding a color for the blue box. I wanted it to match the other cards and I tried the same processes that I mentioned with the back of the card that I did in Indesign.
Quark card
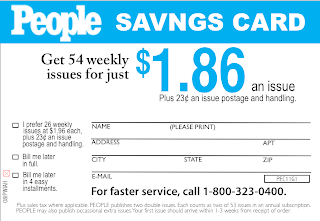
I liked working with Quark. I decided to do this card second. I liked working with Quark. Quark was easy to work with because you could zoom in the image without losing resolution. I had found in the other programs that if I zoomed in to see the size eight font in the image, I would be unable to see it because it would be so blurry. This was not the case in quark. I was able to zoom in very close and I did not lose resolution and was able to read the text. I didn't like how I couldn't see the different font samples in Quark, but it wasn't a big problem because I generally already knew what fonts I needed.
Photoshop Card
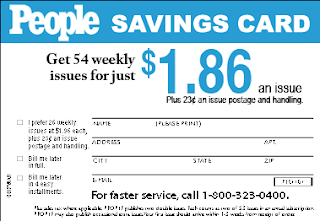
This card was the hardest one for me to complete. Because I was originally the most experienced with Photoshop, I chose to work on this card first. This card took me the longest because I had to work with different layers. The layers were hard to work with because I would want to move something and it would pick up something else because I forgot to select the correct layer. Because it was my first card, I had to find the correct fonts and sizes. After I had this, it was easier to do the other cards. I liked the flexibility of Photoshop with color and text.
Indesign card
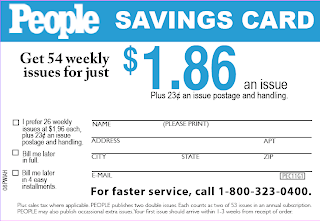
This card was the easiest card for me to do. I did this card last, so by the time I got to this card I had already known the fonts that I wanted and the colors that I needed. One problem that I had with Indesign is that I could not find the color that I had been using. I tried to add my Photoshop card, eye drop the color and use that in the document, but that method did not work. I tried to write in the RGB and CMYK percentages, but it came out to a different color than the Photoshop and Quark cards when I printed it. One thing that I liked about Indesign is that I was able to stretch my text horizontally and vertically to make it look more like the text on the card. For example, I was able to stretch the text that says "For faster service..." horizontally to make it look more like the original card.
Coming into the course, if I was asked what program I would use in the professional world my answer would be Photoshop. After going through this project, I would now prefer to work with Indesign. I found that this program was much more user-friendly, despite it's problems with finding color. I liked how I did not have to deal with the layers of Photoshop. I am glad that I was trained on Indesign so that I am able to see that there are other options other than Photoshop.
Thursday, April 30, 2009
Sunday, April 26, 2009
Newsletter
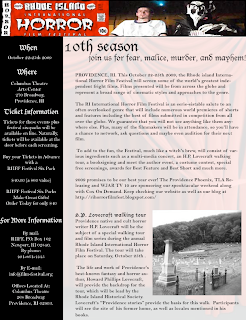
I decided to do this project of creating a newsletter with a partner. We decided to do this project in Quark. I completed the front of the newsletter, while she did the back. In our mock-up, we specifically planned where everything would be. For the most part, I complied with the original plan. In all, I only changed two things. The mock-up showed a picture centered in the middle of the text. I placed the picture in the bottom right corner. I also changed the background. I thought that adding a curtain at a low opacity would look better than just white space with black text on it, so we both added the curtain. I added each segment of text by creating a text box and then selecting the Content Tool. Once the text was in, I changed the fonts to be more readable and visually appealing. The main font was Bell MT. We chose this font because our text said that serif fonts are more readable in long paragraphs than sans serif fonts. For the headings, we wanted to use a spooky font to fit in with the theme. We chose Lucida Blackletter for this reason. I placed the pre-made banner across the top of the document by creating an image box and selecting File → Insert Picture. To have the image fit perfectly, I resized it in Adobe Photoshop by doing Image → Image Size, and making it to fit the width of the document. I made the left column of the newsletter black to create a separation of the text. I put the image of the curtain through Photoshop. In Photoshop, I cropped out the part that I wanted. I copied it to a new document, resized the image, and deleted the white background. When it was the right size and on a transparent background, I changed the opacity to 52%. In retrospect, I wish I had left it a little darker. It appeared much darker on the computer screen than when it was printed. I added this image to the newsletter in the same way as the previous images. With the picture of the graveyard, I manipulated this photo to be black and white through Photoshop. After the manipulation, I resized it and added it to the document.
To kern my titles, I used Styles → Kern. I did this for the title of the newsletter. I did not use leading in this newsletter, but in figuring out the settings I found that if I wanted to do this, I would click Styles → Leading, and adjust the percentages. As for widows and orphans, I had a hard time styling the document so that no words were left alone on the last line. The best possible situation allowed for two words, one on the second paragraph and one on the last, to be left alone. If I extended the document any longer it did not fit on the page, and if I extended the document sideways I was left with hyphenations and more widows and orphans than before. My text wrap takes place in the last paragraph around the graveyard photo. Originally, the graveyard photo was in the center. I had a hard time creating the text wrap. I found the wrap option on the text toolbox, but for some reason it would not work with two separate columns. I tried to combine it to one column with two text boxes, and this did still not work. After many trials, I decided to make the text a single text box and move the picture to the bottom right. The location of the picture was visually appealing, so I left it in its place. I read in the assigned book to never indent a paragraph when there are spaces between the paragraphs. Because I added spaces between the paragraphs, I chose not to indent my paragraphs. Overall, I was impressed by the overall aesthetic appeal of the newsletter.
Subscribe to:
Posts (Atom)
